Bardzo krótki i bardzo uproszczony
kurs przygotowania ilustracji na potrzeby www.
- Skanowanie.
Ponieważ użytkuje się wiele modeli skanerów, nie opisuję tu dokładnie postępowania na tym etapie. Proszę zeskanować zdjęcie przy domyślnych ustawieniach skanera, rozdzielczość proszę ustawić na 300 dpi tak jak ja to zrobiłem. Użyłem oryginału w formacie 10x15 cm. -
Pierwszą czynnością po wykonaniu skanowania jest
zapisanie zdjęcia na dysku w formacie tiff. Nadałem nazwę "Ważka.tiff"

-
Teraz włączam narzędzie do kadrowania "Crop tool" (włącza się klawiszem c) - ikona
 na palecie narzędzi.
i zaznaczam obszar zdjęcia, który mnie będzie interesował.
Jeśli zeskanowane zdjęcie nie jest poziome, to przesuń kursor poza obszar zaznaczonej
ramki i przekręć ją dopasowując do zdjęcia (jak w zaznaczeniu poniżej).
na palecie narzędzi.
i zaznaczam obszar zdjęcia, który mnie będzie interesował.
Jeśli zeskanowane zdjęcie nie jest poziome, to przesuń kursor poza obszar zaznaczonej
ramki i przekręć ją dopasowując do zdjęcia (jak w zaznaczeniu poniżej).

Zatwierdź wycinanie naciskając klawisz enter. Otrzymasz obcięty i wyrównany obrazek:
-
Teraz należy określić wielkość obrazka jaki będziesz potrzebował. Ja przygotuję obrazek o wielkości
450 pixli na dłuższym boku. Na razie jednak zmniejszam go do wielkości 900 pixli i ustawiam rozdzielczość 72 dpi:
Wybierz w menu komendę: Image/Image size... i ustaw parametry jak niżej.
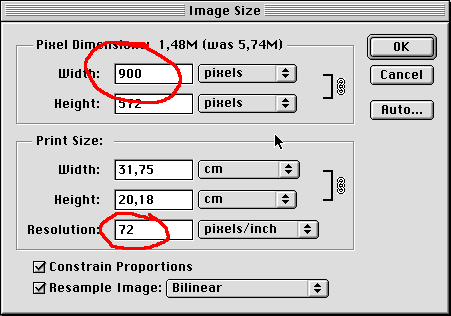
I zatwierdź naciskając przycisk "OK". Aby zwiększyć wielkość podglądu powiększ używając lupy lub naciśnij ctrl + / jabłko +
- Zapisz obrazek wybierając z menu komendę Save (skrót: ctrl s / jabłko s)
-
Zjmiemy się teraz korektą koloru. Najpierw wybieram komentę Levels (skrót: ctrl l / jabłko l) ustawiam skrajne
"trójkąciki" tak jak na rysunkach poniżej kolejno dla kanałów Red, Green, Blue. Nie ruszam ustawień globalnych dla RGB.
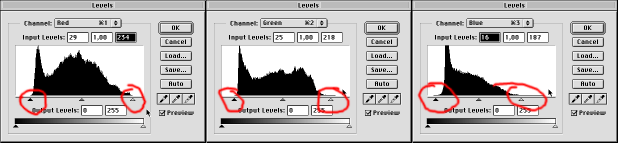
I zatwierdzam komendę. Otrzymuję w efekcie:
-
Zdjęcie jeszcze mi się nie podoba, więc dalej koryguję kolory używając narzędzia Curve (skrót: ctrl m / jabłko m)
W okienku RGB zwiększam nieznacznie kontrast i lekko korygują kolor w kanale Red oraz Blue.
Jeśli działanie tego narzędzia nie poprawia zdjęcia to odpuść sobie ten punkt.
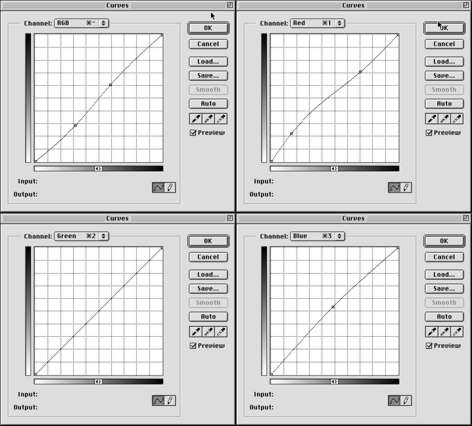
Po zatwierdzeniu otrzymuję:
-
Nie podoba mi się jeszcze nasycenie koloru, aby to zmienić używam narzędzia Hue/Saturation (skrót: ctrl u / jabłko u)
I zwiększam globalne nasycenie koloru o 15 jednostek:
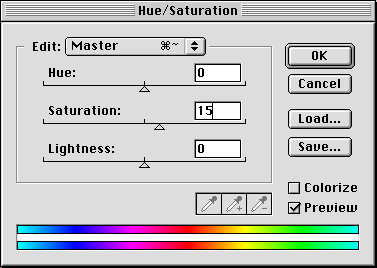
Po zatwierdzeniu otrzymuję:
-
Myślę, że zdjęcie może już pozostać w takiej formie. Zapisuję więc efekt na dysku (ctrl s / jabłko s)
i zmniejszam obrazek do wielkości, jaką potrzebuję na stronie. W moim przypadku jest to 450 pixli:
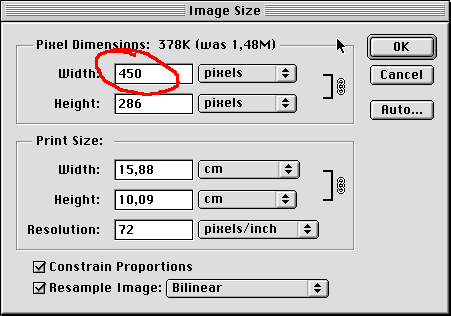
Po zatwierdzeniu i powiększeniu podglądu (ctrl + / jabłko +) trzymuję:
-
Trzeba teraz trochę wyostrzyć zdjęcie, używam do tego celu filtru Unsharp Mask i ustawiam parametry jak niżej:
Jeśli wyjdzie zbyt wyostrzone anuluj to polecenie i powtórz zmniejszając parametr Amount. Staraj się nie zwiększać
parametru Radius. Jeżeli za mocno wychodzi ziarno to zwiększ parametr Threshould.
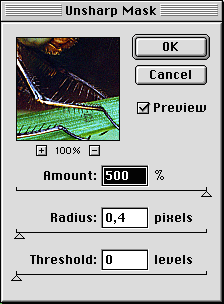
Po wykonaniu tego otrzymuję:
- Ponieważ lubię mieć możliwość późniejszej zmiany zdania co do wielkości publikowanego zdjęcia, te zmniejszone zdjęcie zapisuję z nową nazwą w formacie tiff, np. "Ważka 2.tiff"
-
Teraz trzeba przygotować plik w formacie jpeg, który będzie umieszczony na stronie www. Jeśli nie masz narzędzi do optymalizacji takiego pliku, to użyj standardowej photoshopowej komendy Save a Copy..., wybierz format jpg i zapisz kilka kopii zmieniając jakość/stopień kompresji.
Otwórz następnie wszystkie pliki i z nich wybierz do publikacji ten, który jest jak najmniejszy, i jednocześnie zachował wystarczającą dla Ciebie jakość. Przy wielkości zdjęcia rzędu 450 pixli plik nie powinien być większy jak 40-45 kB.
Ja do optymalizacji użyję rozszerzenia do Photoshopa o nazwie ProJPEG, które pozwala od razu obejrzeć efekt kompresji przy wybranych jej parametrach pokazując jednocześnie wielkość otrzymanego pliku:
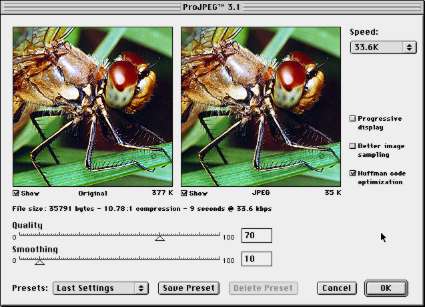
Przy satysfakcjonującej mnie jakości otrzymałem plik o wielkości 35 kB.
A oto fotka umieszczona na stronie:

Jeżeli potrzebujesz miniaturki, to otwórz większy plik typu tiff - w moim przykładzie "Ważka.tiff" i zmniejsz zdjęcie do wymaganej wielkości (np. 150 pixli) komendą Image Size, wyostrz je używając filtru Unsharp Mask i zapisz w formacie jpeg nadając nową nazwę. Ja otrzymałem plik o wielkości 4 kB:

To wszystko.
Kontakt: Arkadiusz Stopa, tel. 89 763 3408 lub 502 218 138. Strona istnieje dzięki uprzejmości firmy PE Damir.pl SC